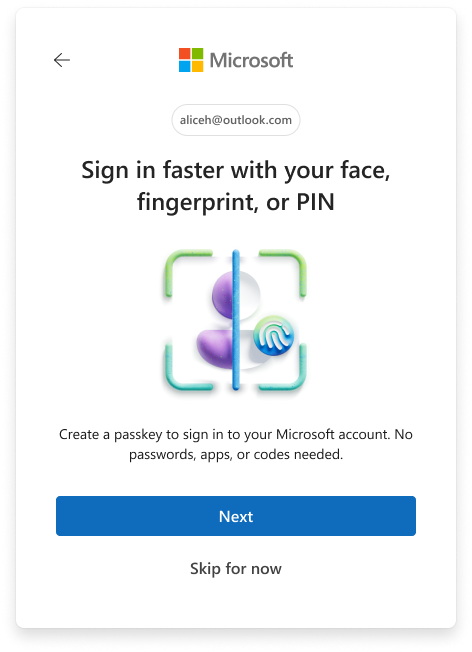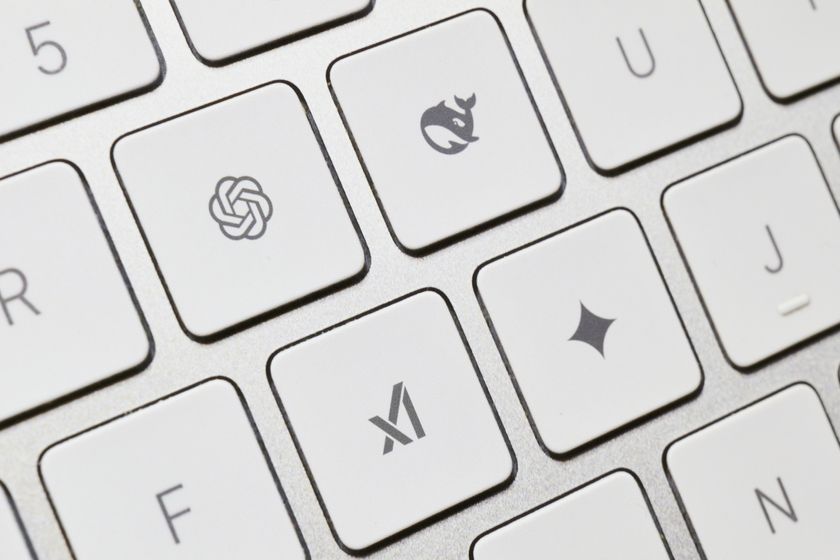I installed these 6 Windows features on macOS and they changed my life
MacBooks, more often than not, deliver better hardware than their Windows counterparts. But those switching from Windows to macOS might find the latter lacking in some departments.

I’ve been a Windows user for over 30 years, but Apple’s M-series MacBooks converted me with their amazing battery life.
Now, I use an M2 MacBook Air, and while I appreciate its nice hardware and macOS, there are a few things that I think Microsoft still does better.
And I’m apparently not alone in wanting certain Windows features on macOS — many third-party developers, who presumably share my feelings, have built apps that emulate the best of Windows for your MacBook.
So, if you just got your first MacBook and find some macOS features to be lacking, then these apps could help bring back your sanity.
Most of these apps are free, with a few requiring a one-time purchase after a trial period. Also, note that these will usually require additional permissions to work as intended.
If you’re itching for a dose of Windows in your macOS experience, these are the six apps you need to download.
1. Window tiling with Rectangle
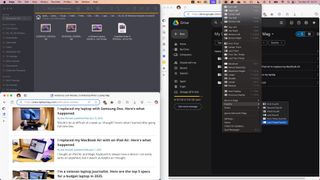
Microsoft introduced basic window tiling in Windows 7 and gave users a more advanced Snap Assist feature in Windows 10, which arrived in 2015. It took Apple some nine years to deliver the same functionality — one of the reasons why you should update to macOS Sequoia today.
Stay in the know with Laptop Mag
Get our in-depth reviews, helpful tips, great deals, and the biggest news stories delivered to your inbox.
However, if you’re coming from Windows, you’d find macOS built-in tiling features lacking. You’re limited to a few options, and it won’t even adjust to take advantage of different monitor sizes — especially if you’re using an ultrawide display.
Aside from that, using Apple’s tiling features leaves some space between windows, wasting precious real estate. This might not be an issue if you’re using a large external screen, but if you’re using a 13-inch MacBook Air, you’d likely want to make the most of your display.
This is why I love the Rectangle app. It gives you a variety of window layouts with associated keyboard shortcuts to make arranging your screen and apps faster. Beyond that, this app is free and open source, so you’re getting a lot of features at zero cost. If you want more than basic window tiling and extra customizations that will save you time, you could invest $9.99 for the Rectangle Pro.
2. Faster window switching with Application Switcher
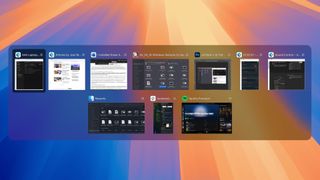
One of the things that threw me off with macOS is how it cycles through open apps with the Command + Tab shortcut.
When you use this, it only cycles through open apps but doesn’t switch between open windows. Say you have multiple instances of your web browser, and you’re also working on Adobe Photoshop.
Thankfully, AltTab simplifies the process by giving your Windows-like app switching. When you install this app, Command + Tab will now pull up all open windows, and you will even see their previews, much like on Windows. Moreover, this app gives a ton of extra features, like changing the shortcut buttons, selecting which apps appear when you press the shortcut keys, and more.
Like Rectangle, this app is open source, so you can get it for free. It’s also available on GitHub if you want to explore the app and create your own fork.
3. Planck for macOS clipboard history

Windows 10 received the clipboard history feature in 2018, but macOS users still have to rely on Apple Notes if they want to copy multiple items simultaneously. So, if you want to get this simple feature, download Planck for free. At its core, this app saves 100 copied items — including text, images, files, and more — and lets you paste it anywhere on your MacBook later.
If you choose to create an account and log in, Planck synchronizes online, allowing you to share the clipboard across different macOS devices and even with your Windows or Linux PC.
The developer of Planck says it has plans to launch an Android and iOS app, meaning you could turn this into a global clipboard history across all your devices.
Those with privacy concerns can opt not to create an account, and it will still work perfectly fine locally.
4. Replace the macOS dock with uBar 4
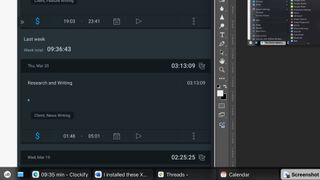
The macOS dock looks clean and sleek, and I admit that I installed something like it on my Windows XP computer when I was in high school because it was cool. But now that I use several apps simultaneously while working on my MacBook, I find the dock cumbersome.
Sure, I can see all the open apps at a glance, but it doesn’t show if I have multiple instances running. The dock also lets me pin my used apps for easy access, but I find Spotlight Search faster and more convenient when launching them.
uBar 4 replaces the macOS dock with a taskbar similar to what you’d find on Windows Vista. So, you’ll see all your open apps at a glance. It even gives you something similar to the Start Menu, with the uBar menu giving you quick access to your Mac’s settings, applications, power options, and more.
It also gives you additional features, like custom screen placement (top, left, right, or bottom), changing colors, and even turning off the original macOS dock.
The big downside with uBar 4 is that it’s not free. You get a 14-day free trial to try it out, but you need to pay $30 to use it after that. Still, it’s a small price to pay if you want a no-nonsense taskbar.
5. File management with ForkLift 4
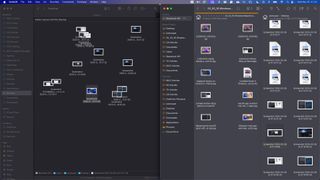
Apple’s Spotlight Search feature will spoil you, as it gives you everything you need just by typing. However, users who are used to Windows File Explorer might find it difficult to organize files using the macOS Finder.
First off, it doesn’t put file icons on a grid by default. This often results in files being all over the place when you’re transferring them from one folder to another.
ForkLift 4 fixes this by arranging your files in a grid by default. It also gives you two side-by-side windows, making it easier to move your files by dragging and dropping. This is a crucial feature, especially as it still doesn’t have the cut function.
Finder also uses a few different keyboard shortcuts. For example, hitting Enter will rename the file, while pressing Delete or Backspace does nothing.
Apple uses different commands for these in its native file management app, but you can replace them with Windows shortcut keys in ForkLift.
You can use this app for free for a week to see if it works. After that, you have to buy it for $19.95 for a single user with one year of free updates.
If you have four macOS devices in your household, you can get the $29.95 family plan instead, which will save you quite a lot of money.
6. Sound Control 3 adds an audio mixer to macOS
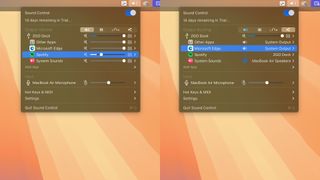
Windows lets you change the volume of each app, but you have to dig in the Settings menu to find the Volume mixer. However, this isn’t available at all with macOS. Even if you go to Settings > Sound, you can only change the overall output volume, nothing else.
So, if you want Spotify playing in the background without overpowering the sounds of your other apps, Sound Control 3 does that for you by letting you change the volume of each program straight from the menu bar.
It also gives you more features, like changing which sound channel (left or right) an app will pump out its audio or assigning a specific audio device for each app. It also gives you other features like per-app effects and equalizer settings, customizable hotkeys, and even MIDI control.
This is an absolutely useful app, especially for those who deal with multiple apps that output simultaneously. For example, if you play games on your Mac and use Discord simultaneously, you can pump your game sound to your Mac’s speakers while redirecting your Discord voice chat to your Bluetooth headphones.

Jowi Morales is a writer and journalist who has been interested in technology since his father brought home a Windows 95 PC. He’s always been the go-to tech expert for his family and friends and primarily uses a Windows workstation and an Android phone. Still, he bought into the Apple ecosystem with the 6th-gen iPad, iPhone 14 Pro Max, and the M1 MacBook Air. Today, Jowi covers hardware and software from Redmond and Cupertino while also looking at the tech industry in general.
You must confirm your public display name before commenting
Please logout and then login again, you will then be prompted to enter your display name.